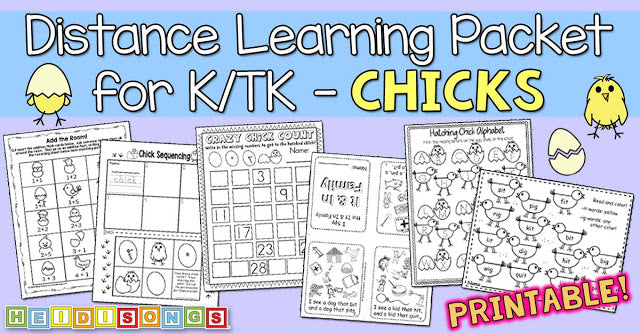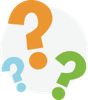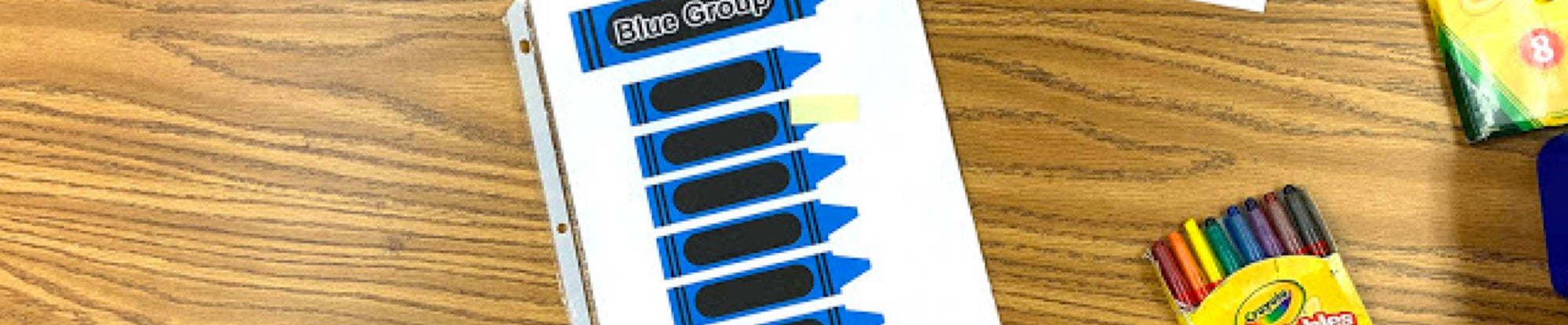Did you know that children as young as preschool and kindergarten age can easily learn to scan QR codes? Scanning QR codes and doing something with the “surprise” messages that come up is a fun, meaningful, and EASY way for even very young children to use technology in the classroom.
QR codes can be used as a tool for a variety of reasons. Businesses use QR codes as an advertisement tool, giving their customer a convenient avenue to find out more information about their company. More recently, however, QR codes have emerged into the educational world as a fun and exciting way to integrate technology into the classroom.
Making a QR code is easy to do and, if you know the right places to go, it is absolutely FREE! When making a QR code, you must have access to an iPod, iPad or other mobile device that can be used in your classroom. The device you use must have camera capabilities in order for the necessary apps to run, and access to the internet.
Create Something that You Want Your Students to Scan and See (Or Choose a Website for Them to Visit)
Deciding what content your students will scan and pull up on their mobile devices is important. Before you create any codes, you’ll need to have that ready! The first time I did an activity with QR codes, I simply purchased some on TPT to save time. However, once I discovered exactly what I had purchased, I was disappointed, which is why I am not going to give you a link to that teacher’s store. What she had done was create a code that just had TEXT in it. That means that she went to a website that generates QR codes and just typed in a word, and it generated a code. There are two VERY big problems with using text QR codes: When children scan and pull up the code, it is printed in VERY small print, which can be super hard on little eyes. It looks like this picture below:

The second HUGE problem with using text QR codes is that many of the scanners out there offer the user a chance to EDIT the word they just pulled up. Now, my kindergartners never figured out how to do this, at least not on purpose. One child accidentally clicked on one word and changed the spelling. (I saw it happen!) But consider the mischief that an older child could get into, substituting some -ahem- colorful words that children are not supposed to be exposed to in school settings. How many kids would scan that code and see it before you any one decides to tell you what is going on? And how will you ever find out “who dunnit?” :0
Now look at this screen shot of a scanned QR code of a jpg image that I posted online. It is bold, bright, large, and colorful, and CANNOT be edited! Bingo! This is much better! But it takes longer to create, that’s for sure!

The best way I know how to create these jpg images quickly is to create them in Power Point, and then export the entire file as jpg images. Then you’ll have to post each one to the QR code website that you choose. It’s an extra step, to be sure, but in my opinion, it’s worth the effort. Here is a free download of my codes!
Download a Free QR Code Scanner.
On your mobile device, go into the App Store and download any “QR Code Scanner” application. There are many to choose from-some are free and some are not. Of the free apps, my favorite to use is called “ATT Scanner”. It is the cleanest and most simple to use, but any QR app will do just fine. My class has also used Qrafter QR Code Scanner, and Scan by QR Code City.

In order to effectively use QR codes in your classroom you must have something that you want your students to see, hear or watch. QR codes can be linked to audio files, videos, pictures or websites. In the most simple form of a QR code, you might create a code that sends your student to a specific Starfall page or lesson you want them to work on. You could also send your student to an educational website like Heidisongs’ YouTube Channel to help them practice sight words and numbers! 
The most important thing to keep in mind with any QR code is that whatever you want your student to see when they scan the code must be attached to some kind of website link. Each link serves as a kind of virtual shortcut to your information that is posted online. So, if there is no link attached to your QR code, the app will not have the proper directions to get your student to the right information! And, as you can imagine, we don’t want our students wandering aimlessly around the world wide web! That would be a big mess 
Then, find a website that generates QR codes.
To create a QR code, there are many QR code generating websites that are a great tool. I used a fantastic website called goqr.me. This website is nice because there is no limit to how many codes can be generated, and it is completely free. Some generating websites offer to store your codes on a cloud, but only allow you to generate up to a certain number for free before asking you to pay for a website subscription. Goqr.me allows you to generate an unlimited number of codes, but does not offer to store your codes on their website for you. This is not an issue as long as you are sure to download and save each code as you go.
Now just click to create your code!
This is how I did it on the website goqr.me.
1. Click on the “URL” tab and insert the full web address for whatever link you want your students to follow.

2. Click “Download” to be sure your newly generated code saves on your computer. The code will download as a regular old .jpg file that you can rename whatever you would like and store in a folder on your computer. That QR code that you just generated is a code that is uniquely yours to use as you please!
3. After that, you can add your QR code to a document just as you would add any other clip art! I have seen them inserted into learning center activities and other fun things like that. Check out my Technology Pinterest Board for TONS of links to great QR code freebies!

There are also a few bloggers that seem to always be posting GREAT ideas for using QR codes, and usually are posting their activities with the codes FREE! Every time I see a new idea for using QR codes in the classroom, it helps me “think outside the box” a bit more and get a little bit more creative. Check out Learning with Mrs. Parker and Technology in Early Childhood, and Mrs. Samuelson’s Swamp Frogs. All of these blogs are very worthy of your time, and I heartily recommend them with two BIG thumbs UP!
———————————-
Follow me! Did you enjoy this post? Do me a favor and share it with your friends! And follow this blog by signing up email updates, or follow on Bloglovin’, or follow me on TPT! I’m also on Pinterest, Facebook, Twitter, Instagram, Google+ and YouTube, too! Don’t forget to sign up for our email newsletter (on the left sidebar) for special deals and promo codes that you won’t find out about anywhere else.